Công ty cổ phần công nghệ OLLI (OLLI Technology) vừa công bố hợp tác cùng Signify – Philips Lighting. Một hương hiệu nổi tiếng toàn cầu về thiết bị chiếu sáng. Sự tích hợp này cho phép người dùng có thể dễ dàng kết nối. Và tương tác với các sản phẩm chiếu sáng Philips Hue bằng giọng nói. Giúp bạn linh hoạt hơn trong quá trình điều khiển nhà thông minh.Bài viết này, SmartHome sẽ hướng dẫn bạn tích hợp hệ thống chiếu sáng Philips Hue. Để điều khiển đèn bằng giọng nói thông qua loa Olli Maika
Để tích hợp đèn Philips Hue với Loa Maika, bạn cần phải có: Loa Maika, thiết bị chiếu sáng Philips Hue…
Đầu tiên, hãy thiết lập thiết bị Philips Hue trên App Hue và loa Maika trên App Maika. Sau khi thiết lập thiết bị, tiến hành vào App Maika để liên kết tài khoản các thiết bị Philips Hue với ứng dụng Maika.
Bước 1: Mở ứng dụng Maika

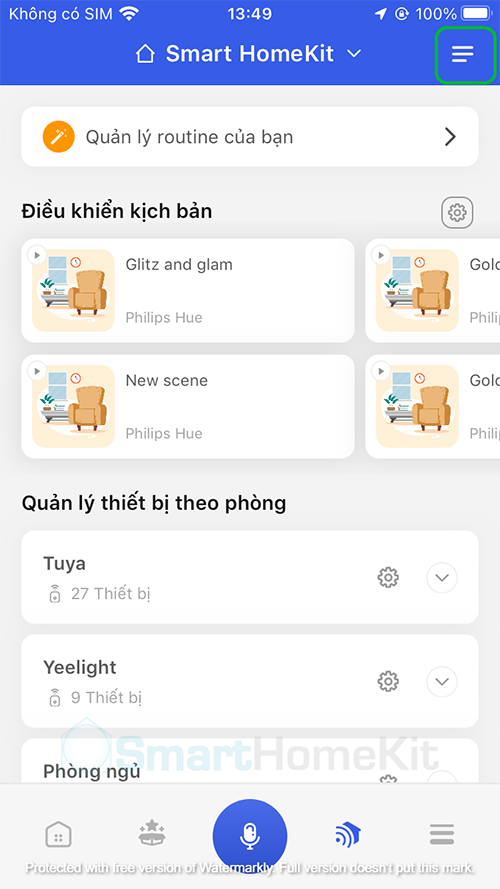

Bước 2: Nhấn vào Thêm thiết bị -> Chọn Philips Hue
Bước 3: Điền thông tin, mật khẩu bạn đã tạo trên ứng dụng Philips Hue trước đó
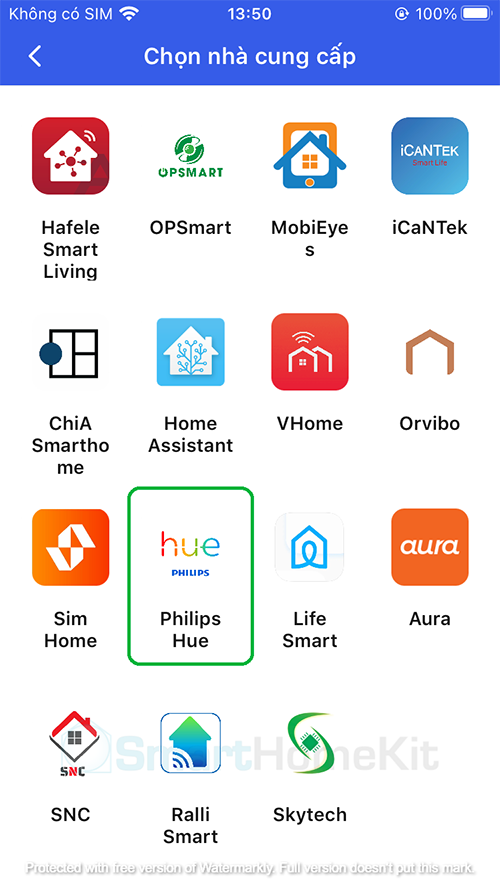
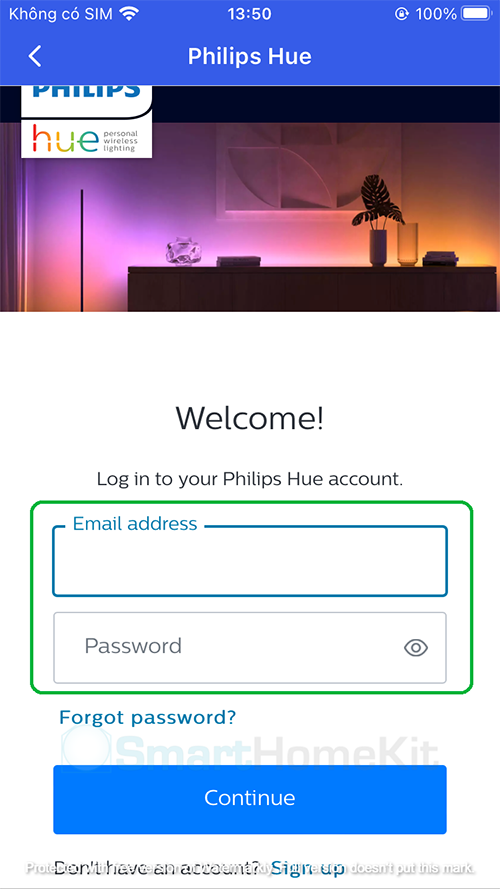

Bước 4: Chọn thiết bị vào phòng, đặt tên thiết bị để dễ dàng gọi tên.
Vậy là bạn đã thực hiện xong quá trình cài đặt. Giờ đây bạn có thể điều chỉnh hệ thống đèn Philips Hue bằng giọng nói Tiếng Việt qua loa thông minh Maika.
Chỉ với các câu lệnh “Maika ơi, mở đèn Phòng ngủ” hay “Maika ơi, giảm độ sáng đèn Philips Hue phòng khách”.
Và hệ thống đèn sẽ tự động thay đổi theo yêu cầu. Hoặc tuỳ biến chiếu sáng theo lịch trình mà bạn đặt ra.
Điều khiển giọng nói qua những kịch bản, ngữ cảnh sẽ giúp cho bạn rút ngắn được thời gian điều chỉnh. Và thực hiện câu lệnh một cách nhanh chóng.
Để tạo ngữ cảnh điều khiển đèn Philips Hue cho căn phòng của bạn bằng giọng nói thông qua Loa Maika, bạn cần thao tác theo những bước sau :
Bước 1: Mở ứng dụng Hue
Bước 2: Phần Home -> My Scenes (bạn có thể thêm ngữ cảnh màu sắc bạn tùy chỉnh )
Bước 3: Đặt tên ngữ cảnh và Lưu lại.
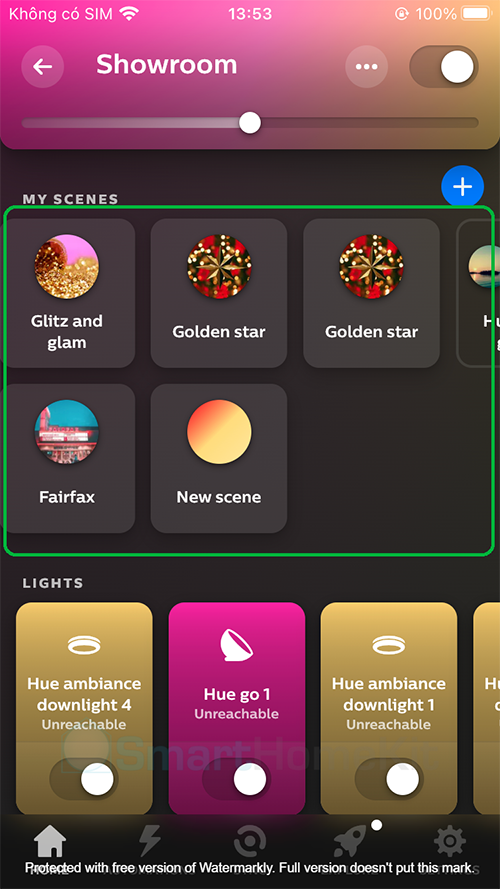


Sau khi tạo ngữ cảnh trên ứng dụng Philips Hue thì ngay lập tức trên ứng dụng Maika sẽ hiển thị ngữ cảnh từ Philips Hue. Bạn có thể dùng lệnh giọng nói để điều khiển ngữ cảnh bạn vừa tạo qua loa thông minh Maika.



